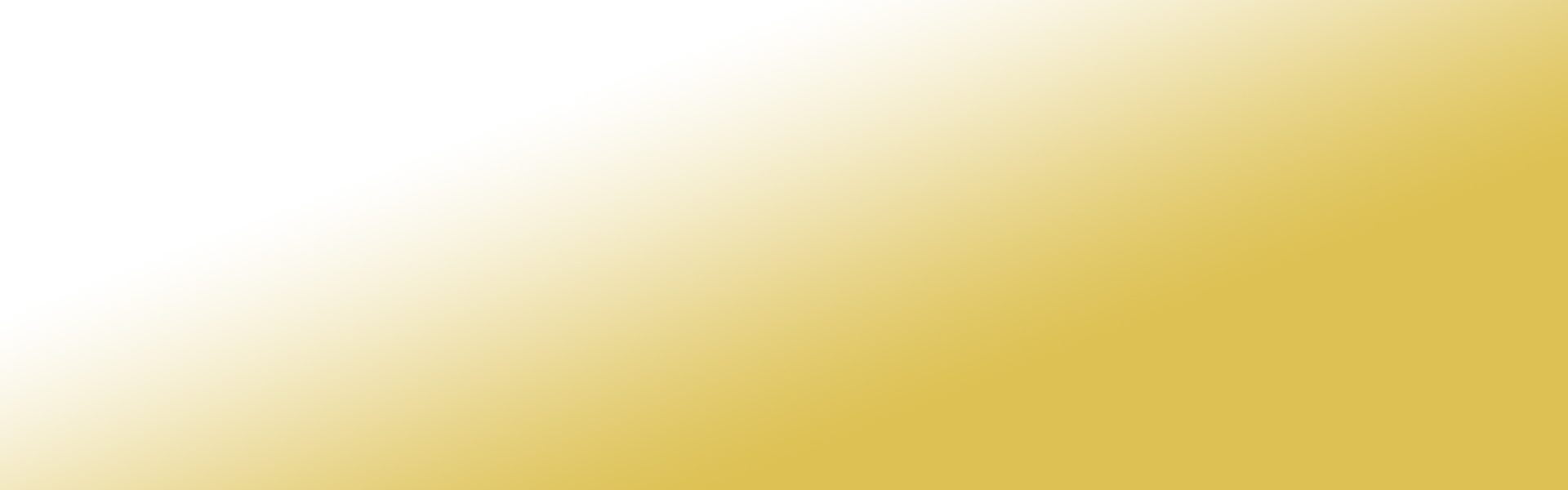This is a page to help students setup their BYOD devices.
Devices
Recommended Devices. A Windows device or a MacBook. iPads and Chromebooks are not compatible with College systems.
A list of recommended devices can be found at the JBHiFi BYOD portal: https://www.jbeducation.com.au/byod/ (School code is: sandringhamyyyy where yyyy = current/next year eg. 2024).
For your information, a JB Hi-Fi Education BYOD Toolkit for Parents document is available at the bottom of this page. While you are not obligated to purchase from the JB HiFi BYOD portal, the prices, warranty and insurance options and subsequent support are key considerations when purchasing a device.
Existing Devices. If the student’s notebook was used at a previous school, please ensure the notebook is not still linked/associated with the previous school’s network. Sandringham College may be able to assist with this, however, all data may be lost from the notebook.
New Devices. Perform the initial ‘out of the box’ setup at home. For Windows devices, we recommend a Microsoft account is created. For Apple devices, you will need to create an Apple / iTunes account. Important: Record and keep in a safe place all created usernames, passwords, secret questions / answers and BitLocker keys (Windows. If you happen to turn this on).
Software. There is no need to purchase any additional software. Microsoft Office, Adobe Creative Cloud and other software including Antivirus applications are all available for free to students. Note that new Windows devices sometimes include McAfee or other non-Microsoft provided Antivirus applications, typically on a free-trial basis. These applications can cause issues with school software. Microsoft’s built-in Windows Defender is adequate for almost all scenarios. If you’re very keen to have 3rd party Antivirus software, this is available from the DET eduSTAR Catalogue. (eduPass credentials required).
Identification. Please ensure the student’s name is on everything – Notebook, Bag, chargers and any other accessory.
Repairs. Sandringham College is not an authorised service centre for any computing device. Support is limited to resolving software problems and confirmation of basic hardware faults.
Credentials
Sandringham College students are provided with an ‘eduPass‘ email and password.
The eduPass address (for example student – Joan Citizen)
- Looks like: .
- It usually comprises a First name initial, first three letters of last name and other characters and digits.
Where to use it
- eduSTAR Wi-Fi network at school
- Microsoft Office 365 Including Microsoft Teams and Microsoft OneDrive
- Compass (using Orange Button – Office Single Sign-On)
- Adobe Creative Cloud which includes many creative applications
- Education Perfect (using SSO – Office Single Sign-On)
- Edrolo (using SSO – Office Single Sign-On)
- Campion My Connect (using SSO – Office Single Sign-On)
- Minecraft Education Edition (using SSO – Office Single Sign-On)
- For any DET hosted website or authenticated service
Applications
There are a number of applications that you will need to install and then login with your eduPass credentials (@schools.vic.edu.au email address and password).
Google Chrome (Web Browser)
If you don’t already have it installed, click the link above to download Google Chrome. We recommend that you setup 2 tabs as described below
Tab #1 – Office https://office.com Use your EduPass email & Password to login
Tab #2 – Compass https:///sandringhamsc-vic.compass.education Click the Orange button to be signed in automatically using eduPass
Office applications can be accessed using your Web Browser (Web Apps)
We recommend installing the Microsoft Office Productivity Suite so applications like Word and Excel are available to use offline. Click the link above to login to office.com & click the Install Office Button to install Office 365 Apps onto your PC.
Use your EduPass address & Password to login

Teams can be accessed using your Web Browser (Web App) or by downloading and using the App for Windows, Mac, iOS & Android.
We recommend installing the Teams Application to your PC. Click the link above to download Teams (Choose Teams for Work or School)
Use your EduPass address & Password to login
See below for a quick guide to Teams
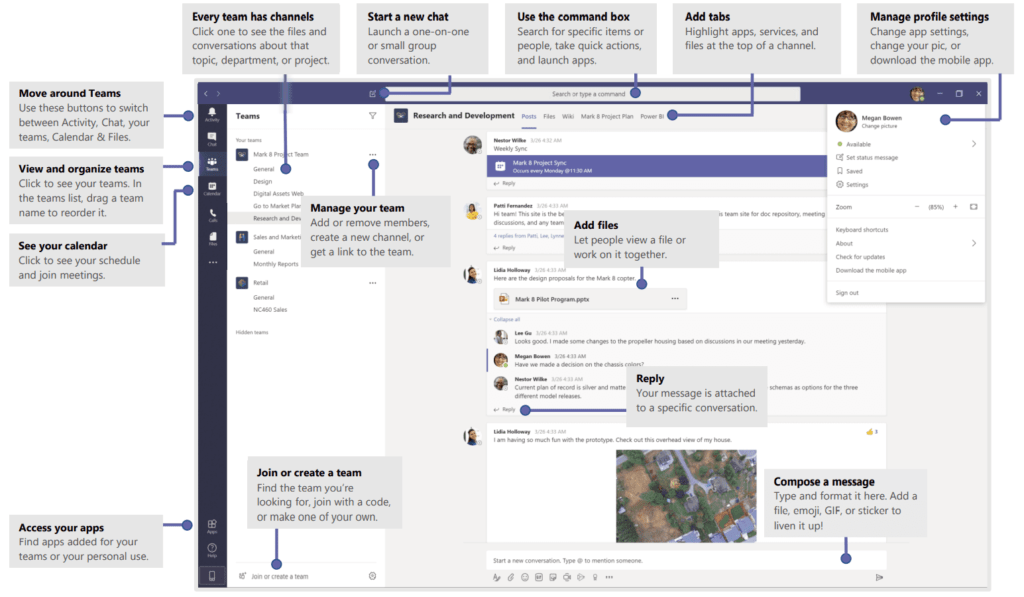
Adobe Creative Cloud. ( https://adobe.com/au )
Sandringham College students have access to the Adobe Creative Cloud Suite of applications
Click the link above and Use your EduPass address & Password to login
Install the Creative Cloud app first which will then enable you to install Adobe apps such as Photoshop and Illustrator
Clickview ( https://clickview.com.au )
Clickview is an online resource full of curriculum aligned video titles
Click the link above to access Clickiew
Use your EduPass address & Password to login.
Select ‘Sign in With Edupass’ and click Next
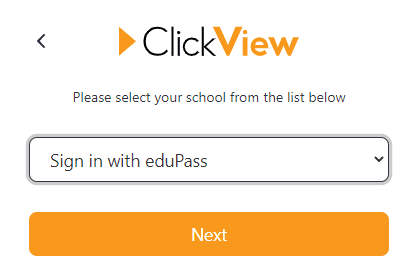
Detailed Setup Instructions.
BYOD Toolkit for Parents (JB Hi-Fi Education document)
Help / Assistance
Assistance may be sought by contacting the College help desk on:
Phone: 03 8599 0666